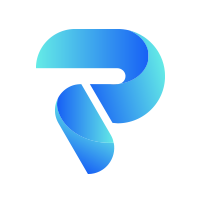1. 报表设计器
首先登录产品,在上方导航栏右边打开控制台;
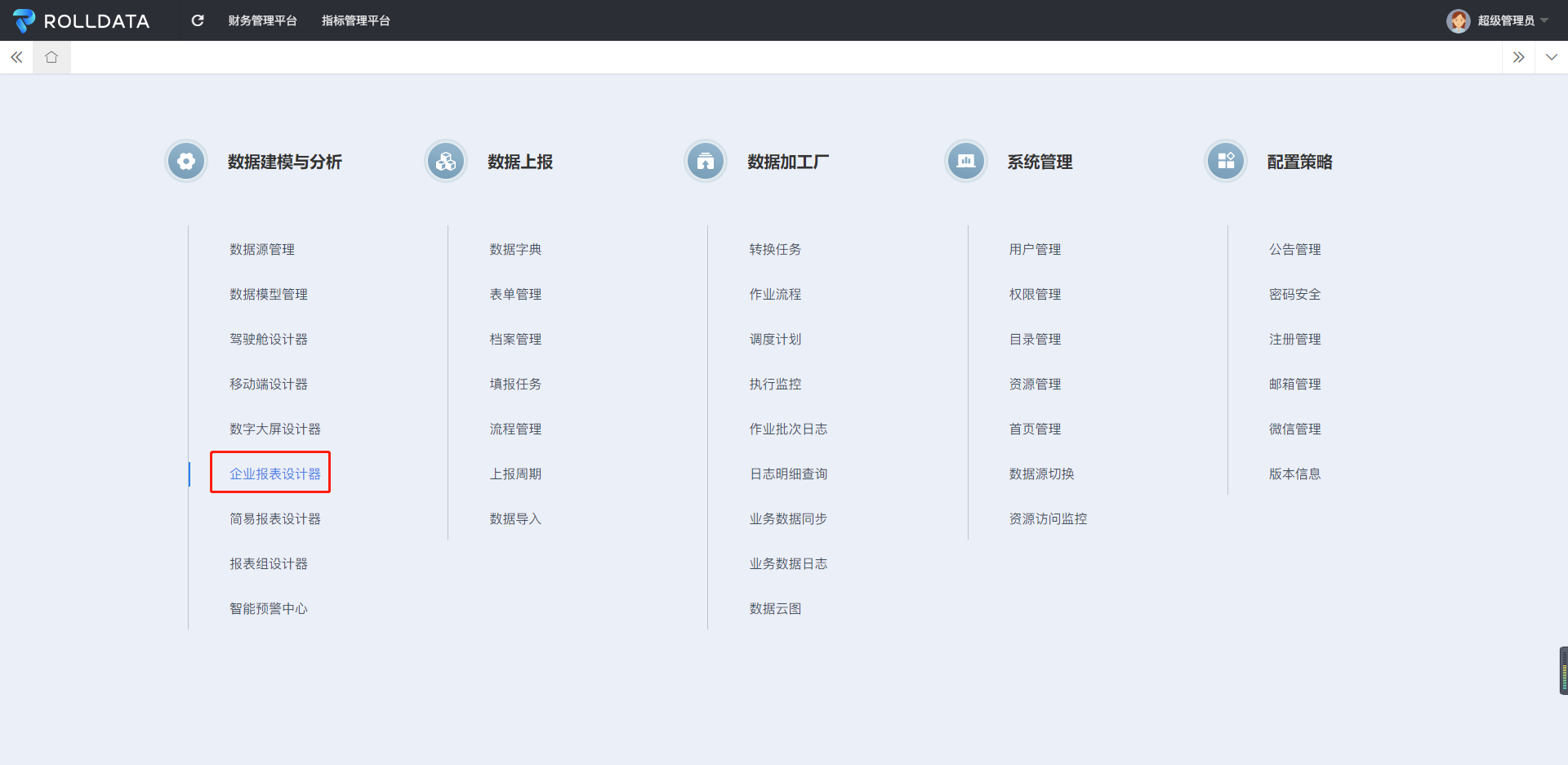
点击数据建模与分析模块中→企业报表设计器,如下所示:
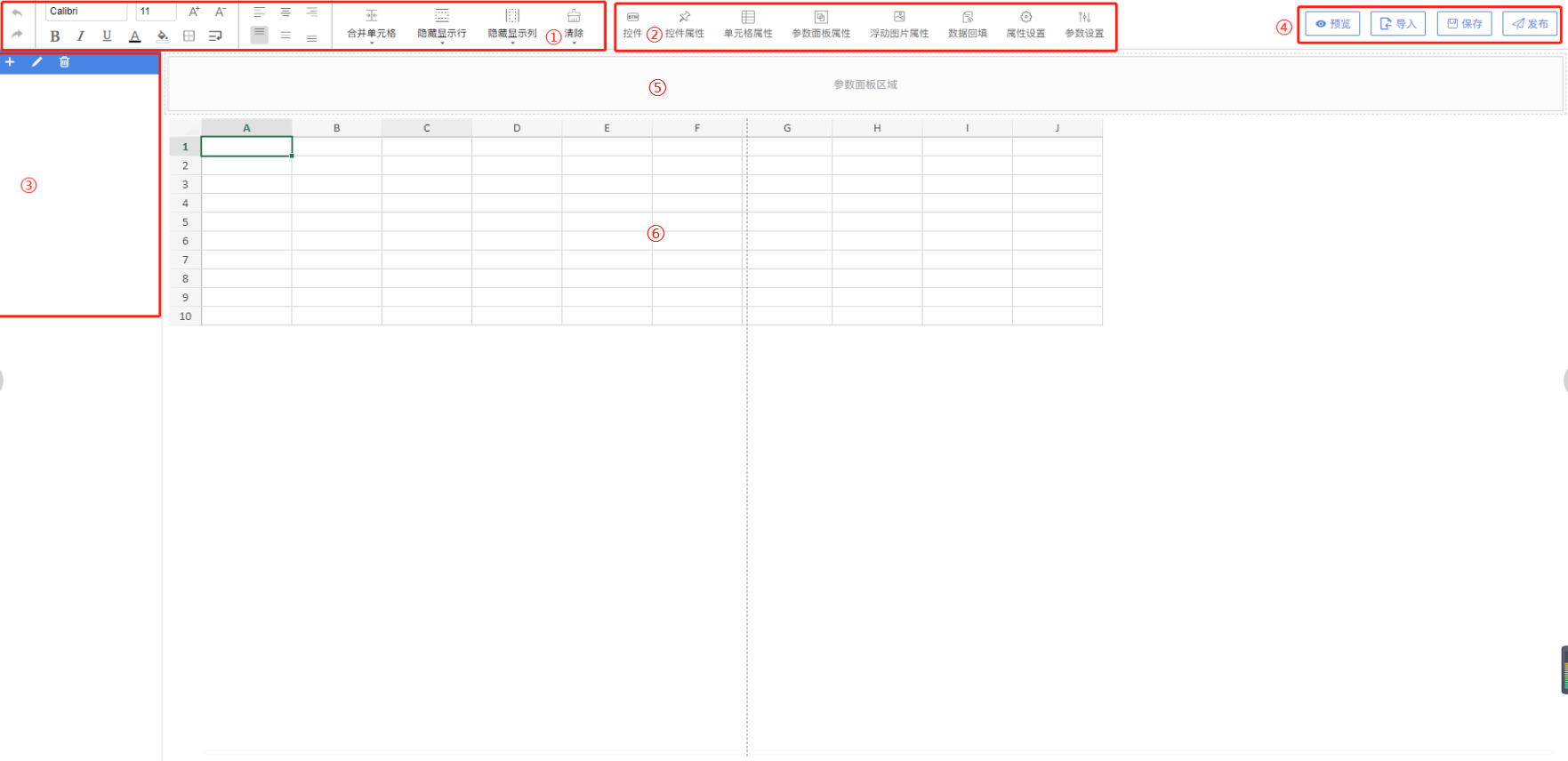
现在打开的是报表设计器界面:
① 此处是设置报表内容格式以及样式的区域;
② 此处是添加控件、配置单元格属性、参数面板、报表属性等区域;
③ 此处是添加模型区域,上方有新增、编辑、删除等操作按钮;
④ 此处分别有预览、导入、保存和发布操作,可以对报表进行相应的操作;
⑤ 此处是参数面板区;
⑥ 此处是报表设计区域。
2. 设计多参数报表
首先来看一下我们将要设计的多参数报表的最终表样,并进行分析;
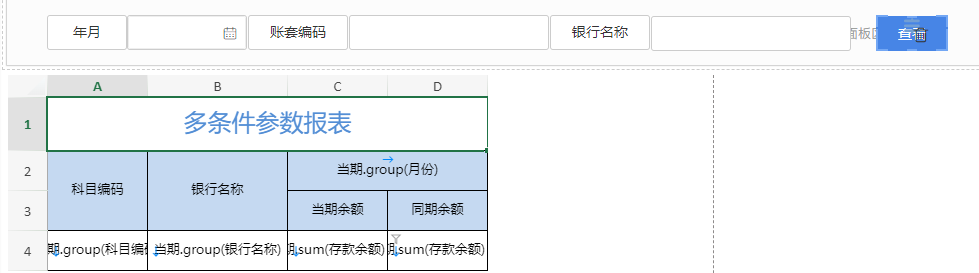
1)报表参数有三个,分别是时间、账套编码、银行名称;
2)报表里含有“当期余额”和“同期余额”,取不同时间的余额,所以需要用到两个不同的模型数据集,从而在模型中进行过滤,取到所需要的数据;再加上参数需要单独的数据集,所以该多参数报表的模型应添加四个。
2.1 导入报表
点击右上角的导入按钮,将提前准备好的表样导入到设计器中;
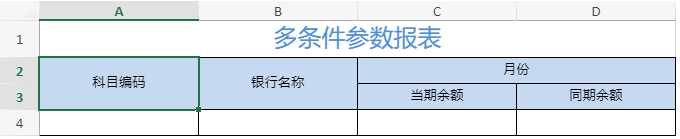
2.2 添加模型数据集
1)点击左侧的添加模型出现新建模型数据集的弹窗,选择对应的模型,没有模型参照【模型管理】进行新建,勾选上全部的维度和度量,输入模型名称点击确定;
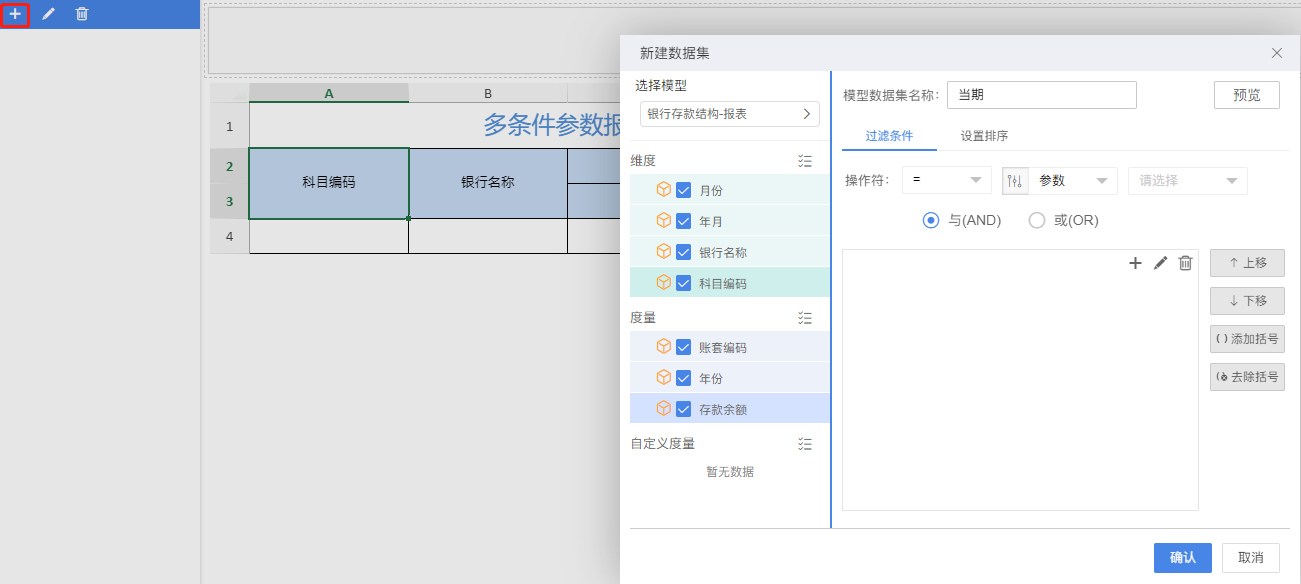
2)再添加另外的模型数据集,选择同样的模型,输入不同的名称来做区分;
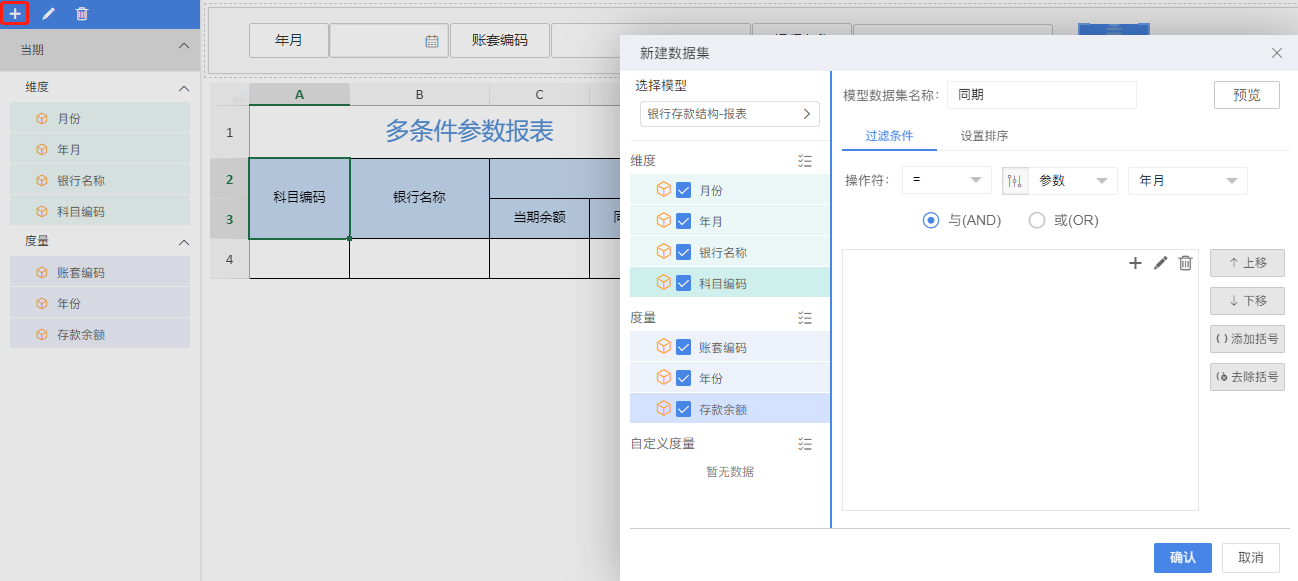
3)添加账套编码的模型数据集,选择同样的模型,只勾选上账套编码即可;
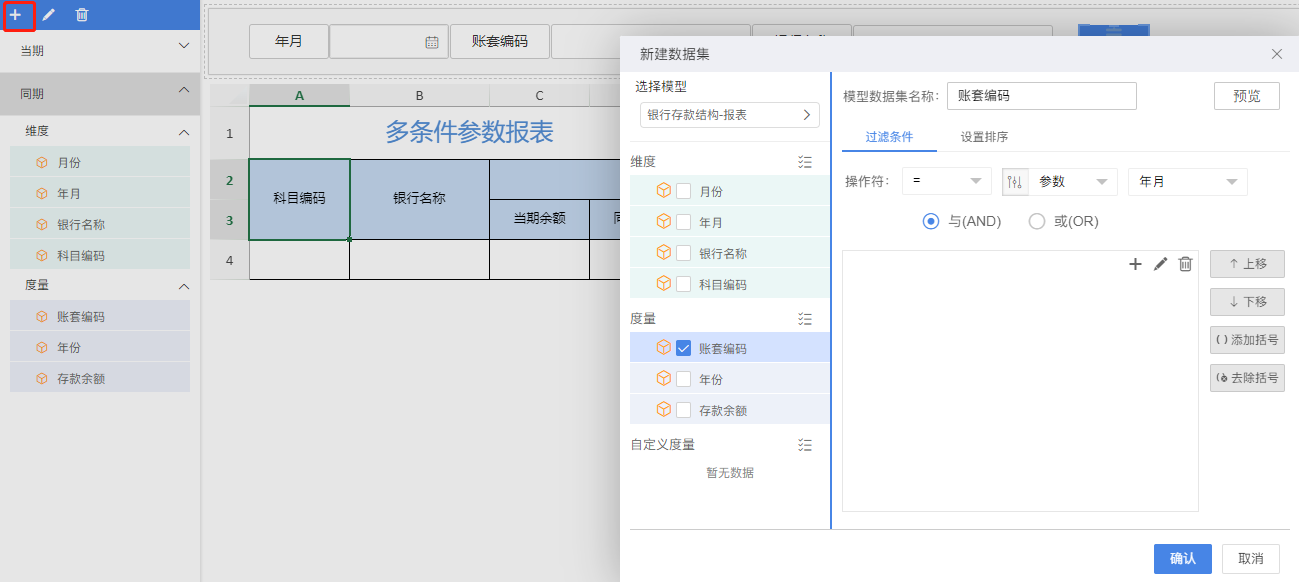
4)添加银行名称的模型数据集,选择同样的模型,只勾选上银行名称即可;
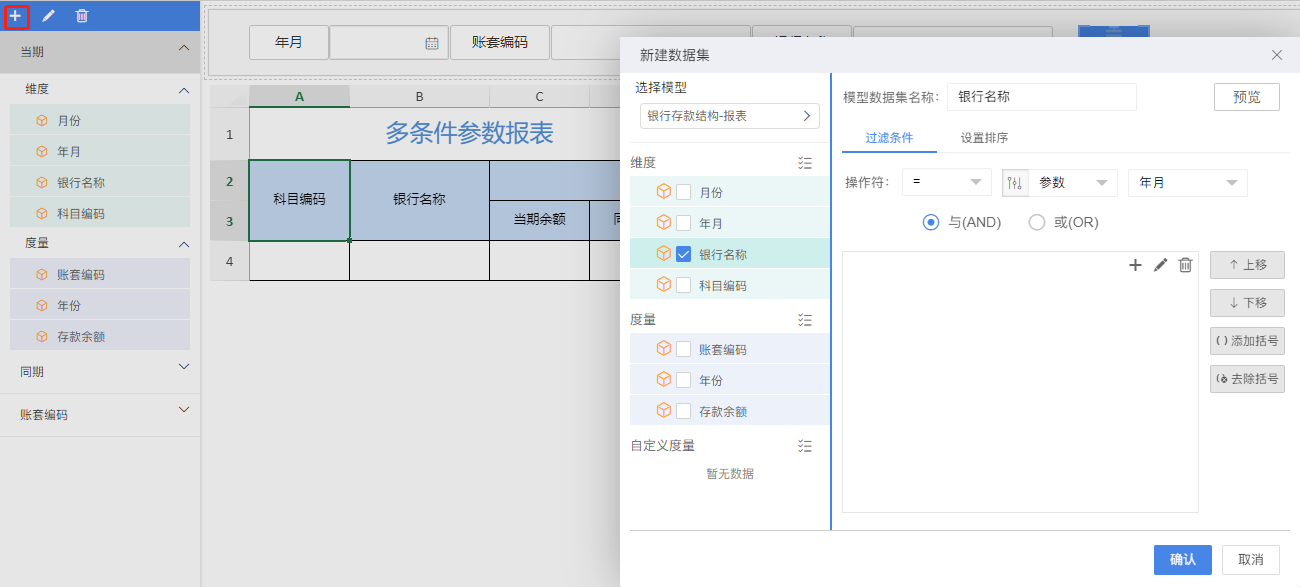
2.3 绑定字段
将维度和度量依次拖入到对应的单元格内,如图所示;
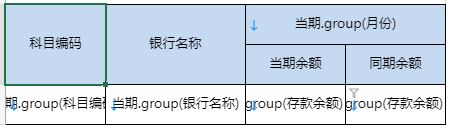
2.4 设置参数
在这个多参数报表中,我们要给它添加上时间、账套编码以及银行名称的筛选条件,下面以此来添加相应的参数和控件控件
1)打开参数设置,添加上所需要的的参数如图所示;
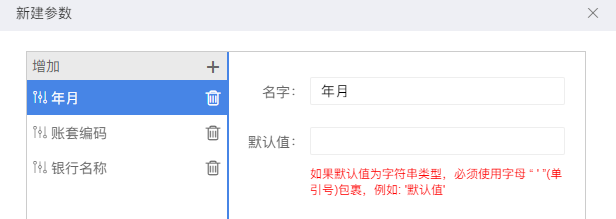
2)时间:首先需要拖拽下来一个文本框,内容修改为“年月”,然后添加一个日历控件,打开控件属性,控件名称需与参数名称一致,修改为“年月”,依次可设置控件的位置及大小,在此日期属性设置为年月;
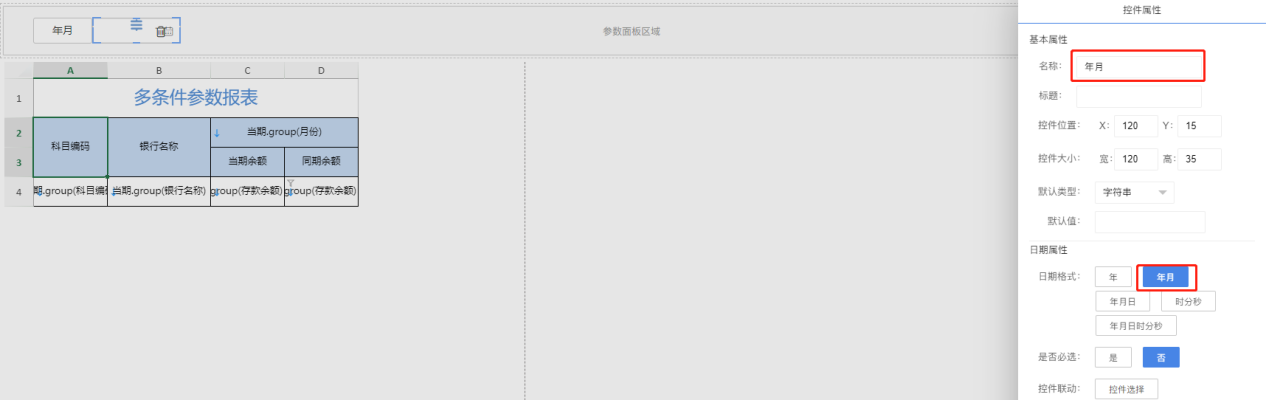
3)账套编码:需要拖拽下来一个文本框,内容修改为“账套编码”,然后在添加一个下拉框,打开控件属性,控件名称修改为“账套编码”,依次可设置控件的位置及大小,数据来源、显示值和实际值按下图内容进行选择,下拉框类型设置为“单选”;
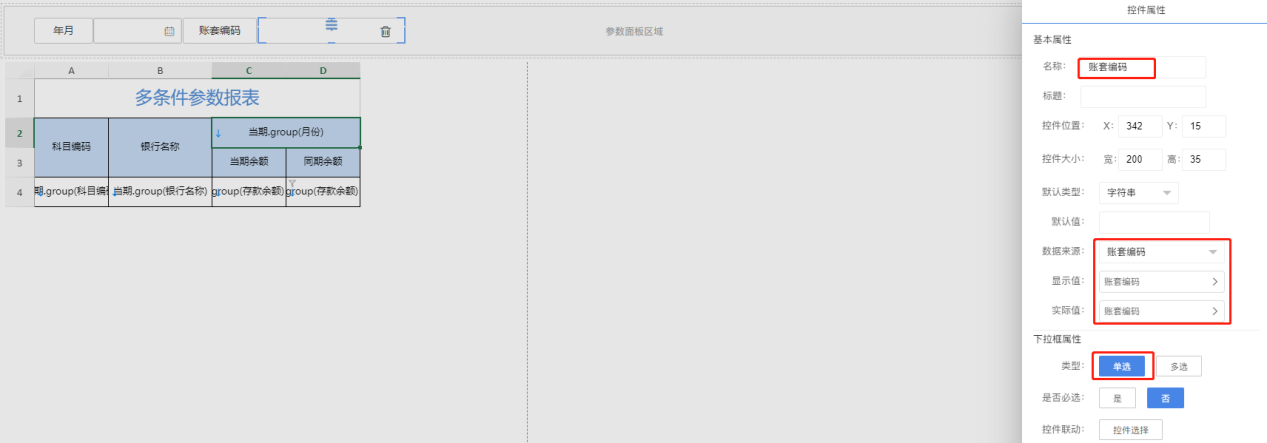
4)银行名称:需要拖拽下来一个文本框,内容修改为“银行名称”,然后在添加一个下拉框,打开控件属性,控件名称修改为“银行名称”,依次可设置控件的位置及大小,数据来源、显示值和实际值按下图内容进行选择,下拉框类型设置为“多选”;
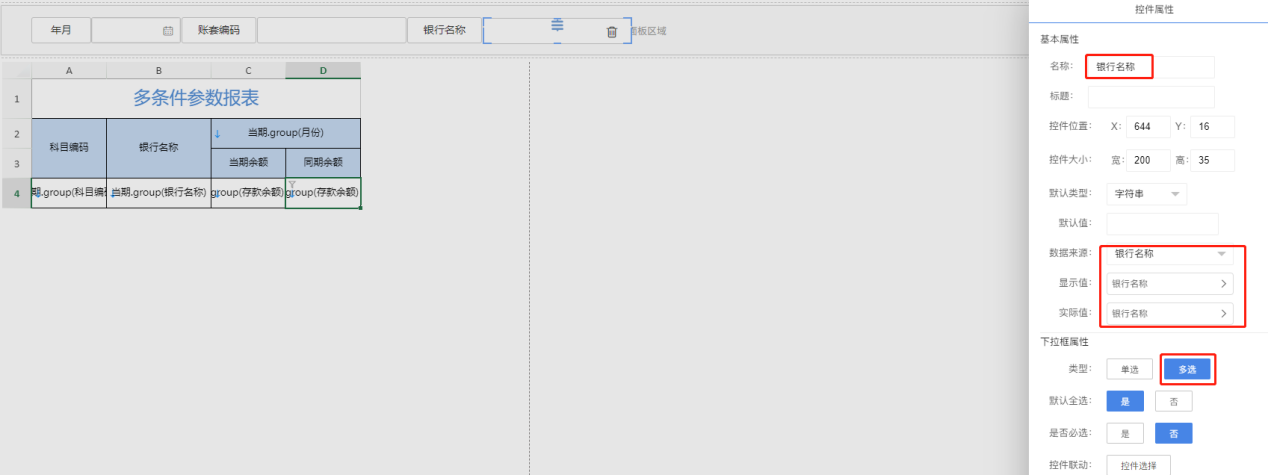
5)最后添加一个查询按钮即可。
2.5 单元格属性
1)月份:单元格是需要向右扩展的,打开单元格属性进行配置,将扩展方向设置为“向右”,同时上父格设置为“A1”如图所示;
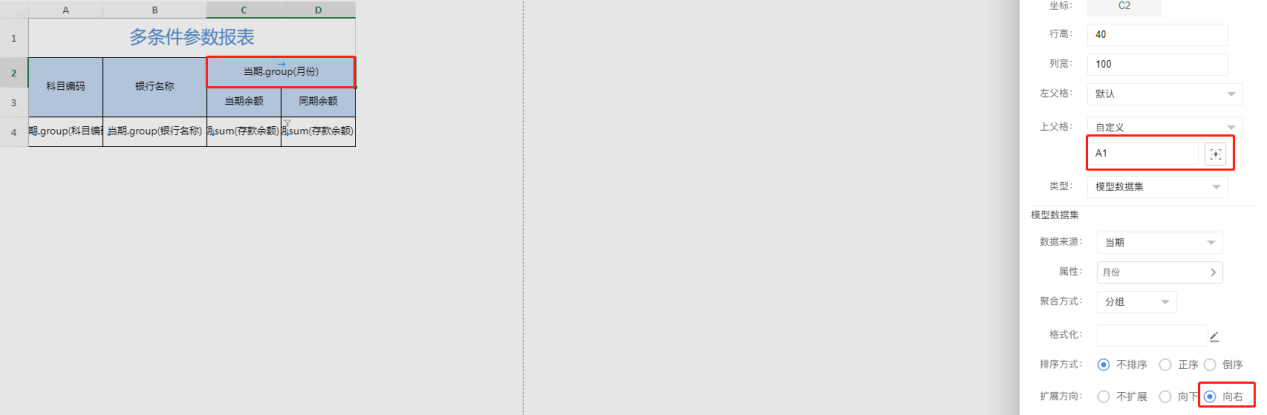
2)科目编码:绑定科目编码的单元格,打开单元格属性,将上父格设置为“A2”;
3)银行名称:绑定银行名称的单元格,打开单元格属性,将上父格设置为“B2”;
4)当期余额:单元格上父格设置为“C2”,聚合方式改为“汇总”,保留两位小数,数据设置为向右对齐;
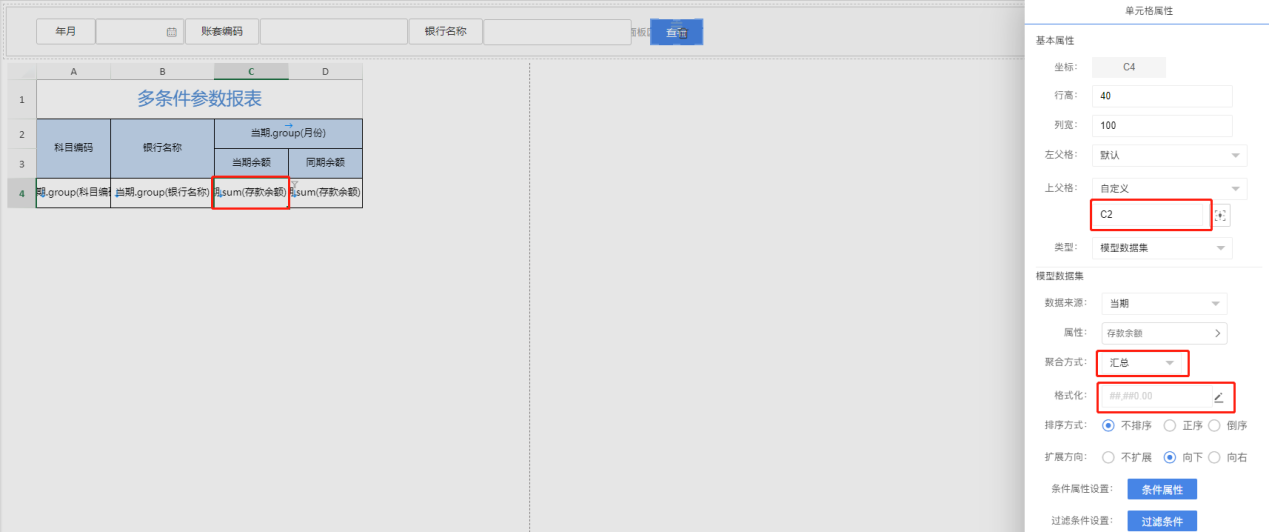
5)同期余额:单元格上父格设置为“C2”,聚合方式改为“汇总”,保留两位小数,数据设置为向右对齐,因为同期余额所用的数据集与上方扩展月用的是不同的数据集,所以在这里需要添加过滤条件,如下图所示。
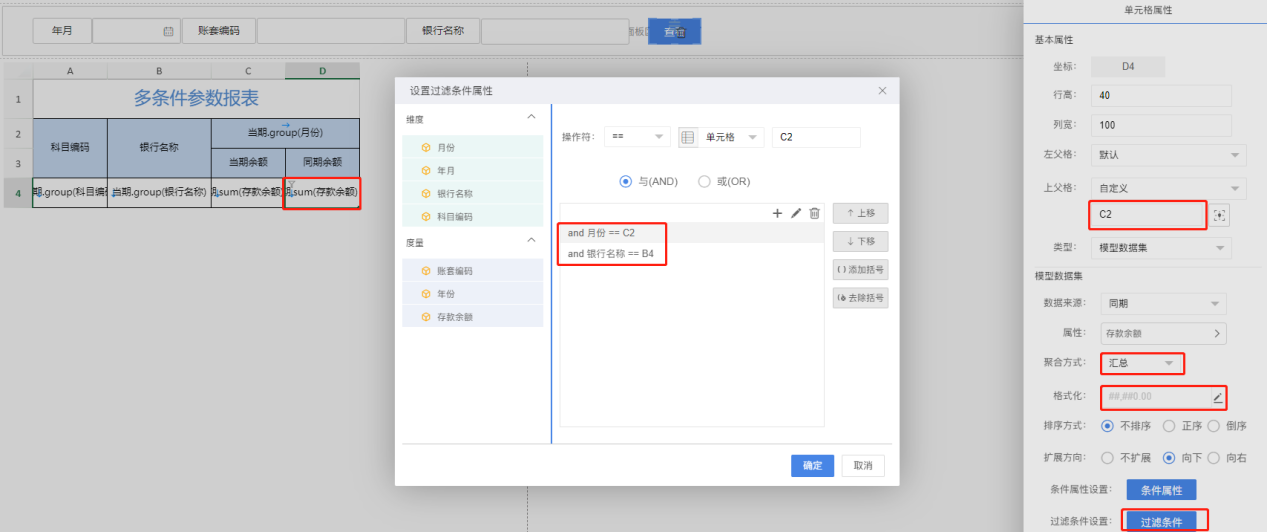
2.6 添加数据集过滤条件
1)当期:选中当期数据集,进入编辑状态,依次选择对应的字段,在过滤条件下方做相应的配置,单选的情况下用“=”,多选用“in”,年月取本年到所选时间的数值,需要添加两个过滤,分别是“<=”年月,和取当前年的数据,用公式的形式“FORMATDATE([年月],yyyy)”来表示,完成之后点击确定;
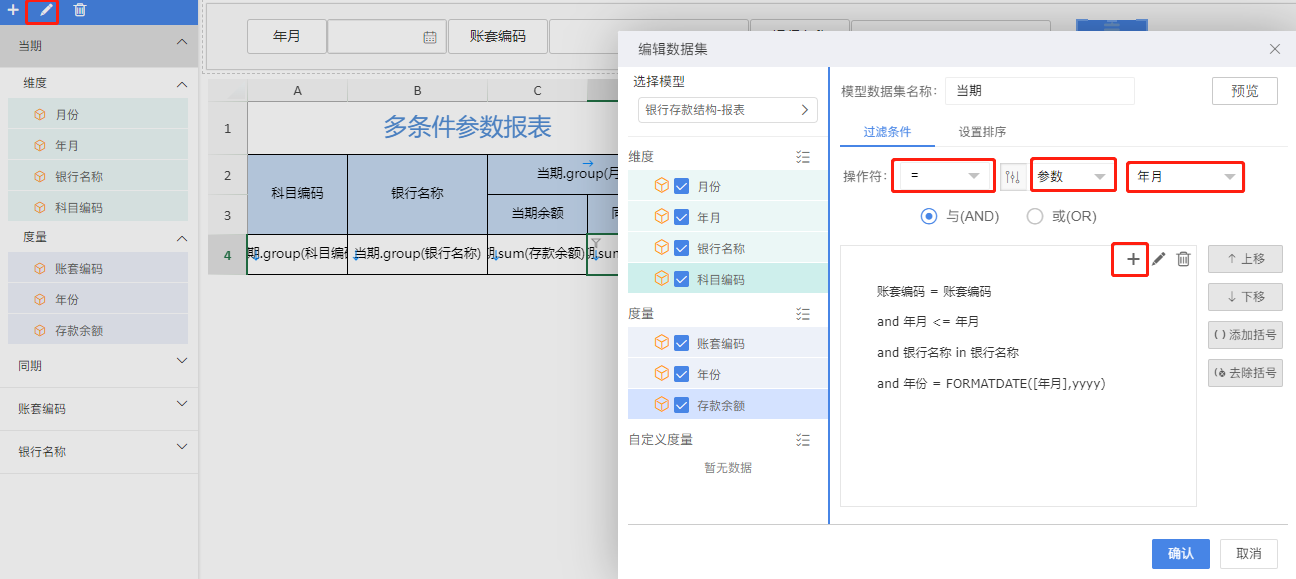
2)同期:选中同期数据集,进入编辑状态,依次选择对应的字段,在过滤条件下方做相应的配置,单选的情况下用“=”,多选用“in”,同期总额取上一年的数据用公式的形式“SUBDIFF([年月],yyyy,year, -1)”来表示,完成之后点击确定;
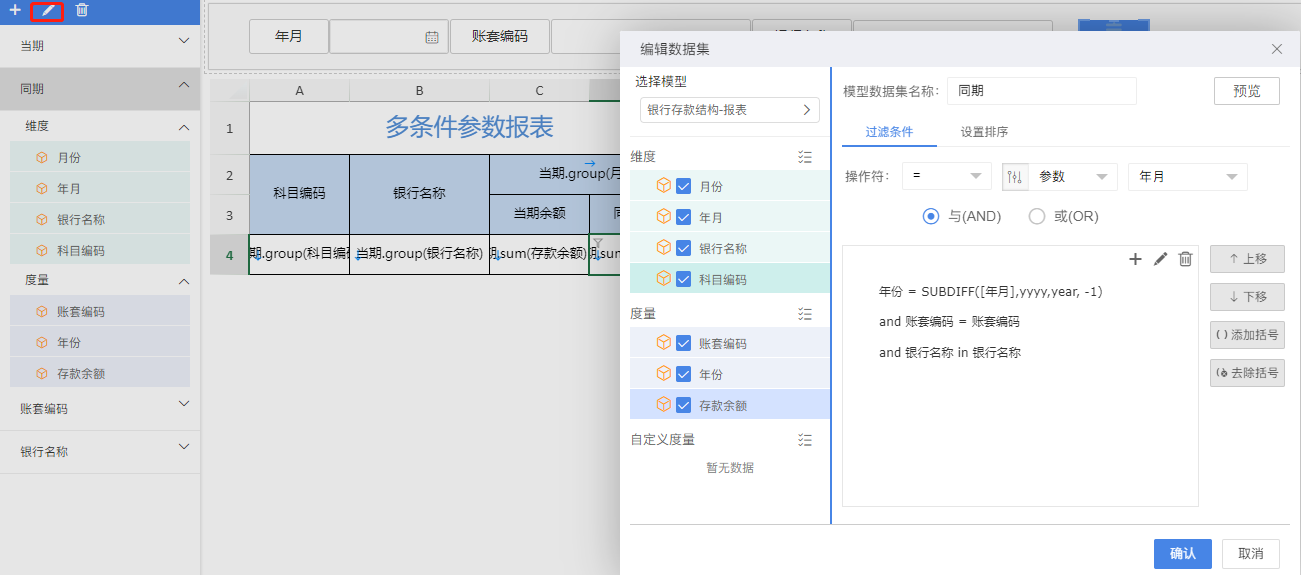
以上步骤都配置好之后,多参数报表以及过滤条件就完成了,最后预览预览下报表看是否正常,如有问题可再进行详细检查。
已经是第一篇