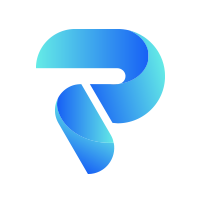1. 驾驶舱设计器
首先登录产品,在上方导航栏右边打开控制台;
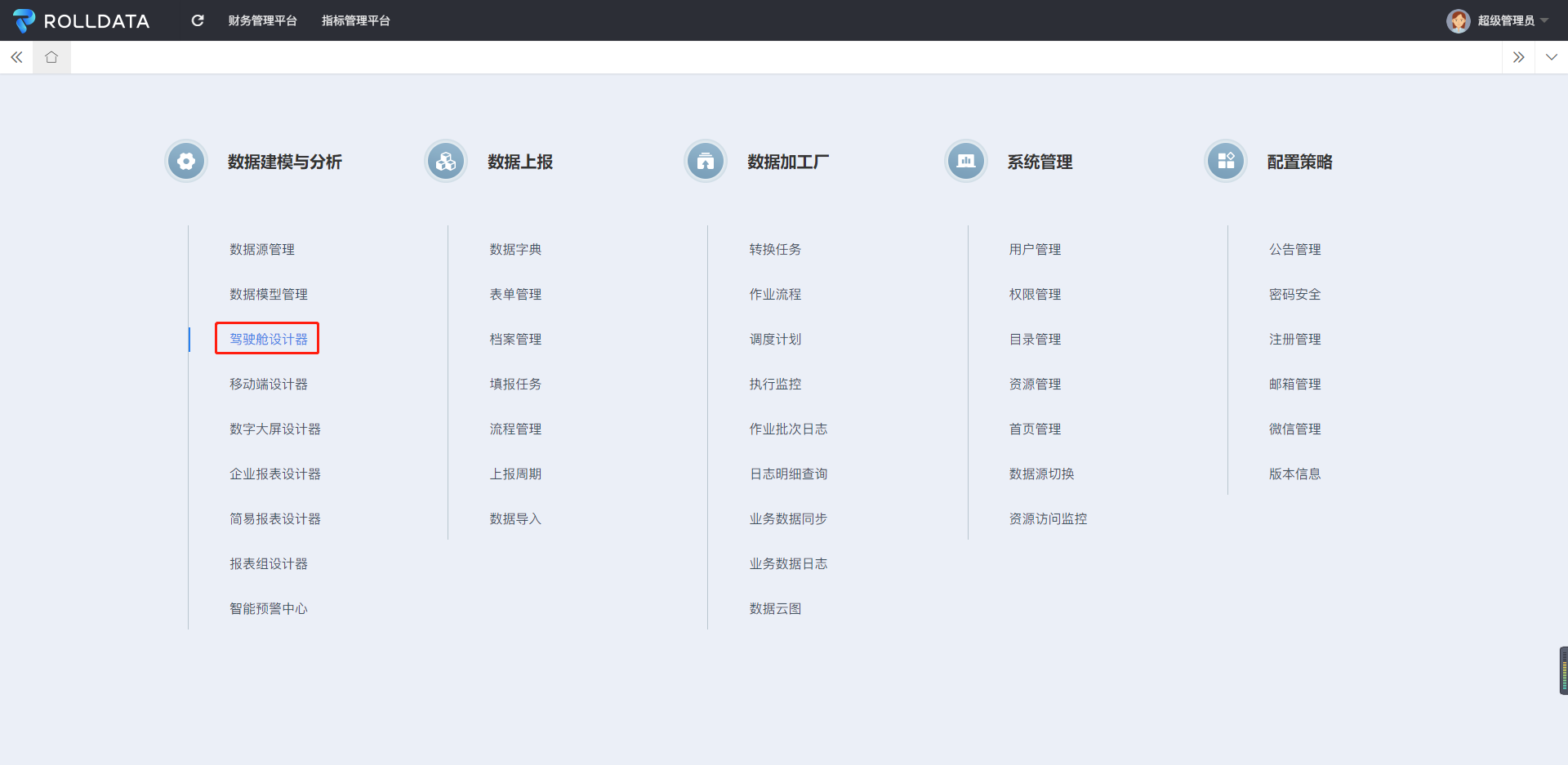
点击数据建模与分析模块中→驾驶舱设计器,如下所示:
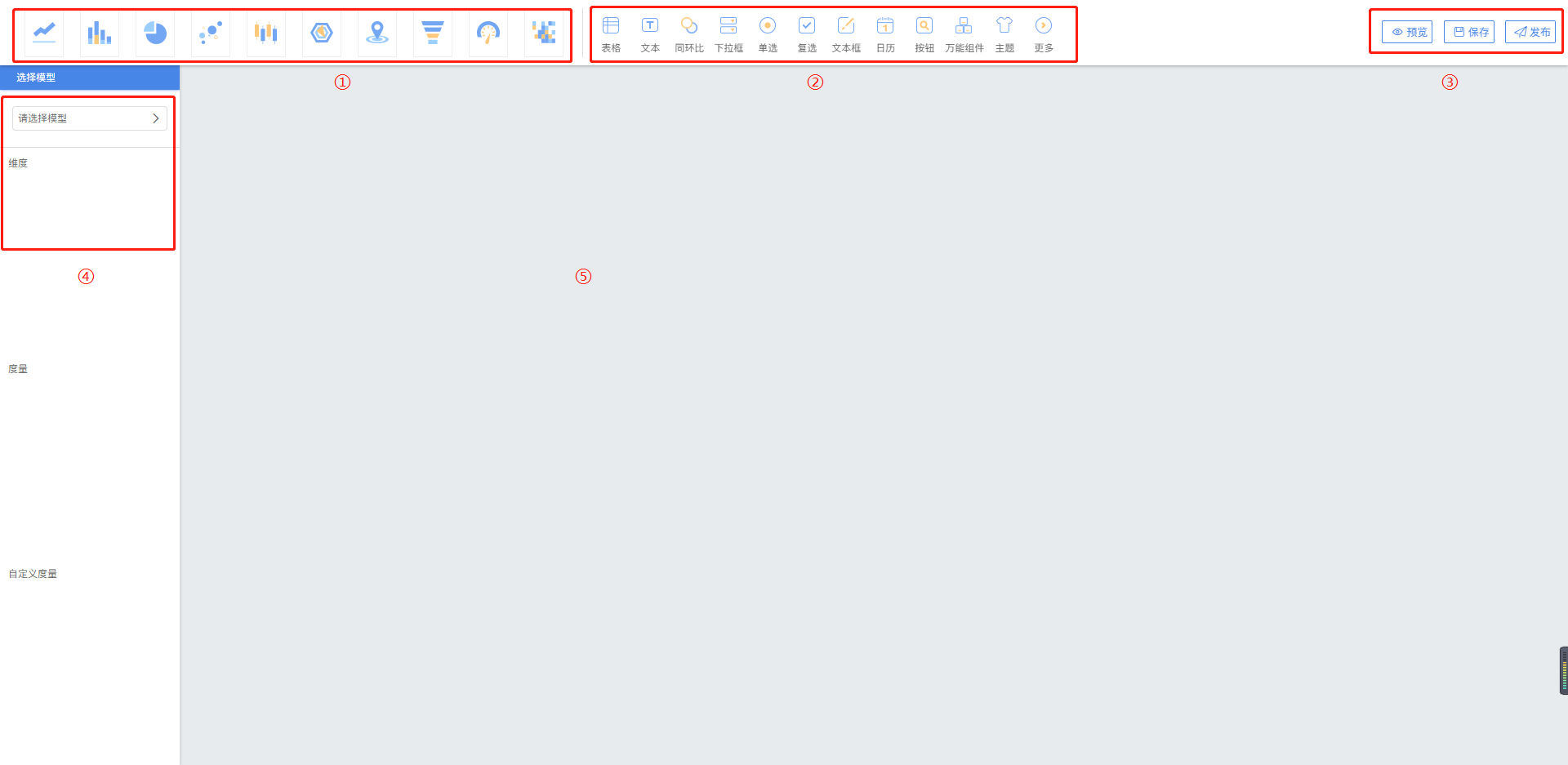
现在打开的是驾驶舱设计器界面:
①此处是驾驶舱图形化组件区域;
②此处是驾驶舱可视化控件区域;
③此处分别有预览、保存和发布操作,可以对驾驶舱进行相应的操作;
④此处是选择模型区域;
⑤此处是驾驶舱设计区域。
2. 构建驾驶舱
2.1 驾驶舱布局
我们即将要构建的驾驶舱样式,包含一个标准饼图、标准柱图、文本和日历控件,下面我们依次将图形组件和可视化控件拖拽到设计区并调整一下大小如下所示;
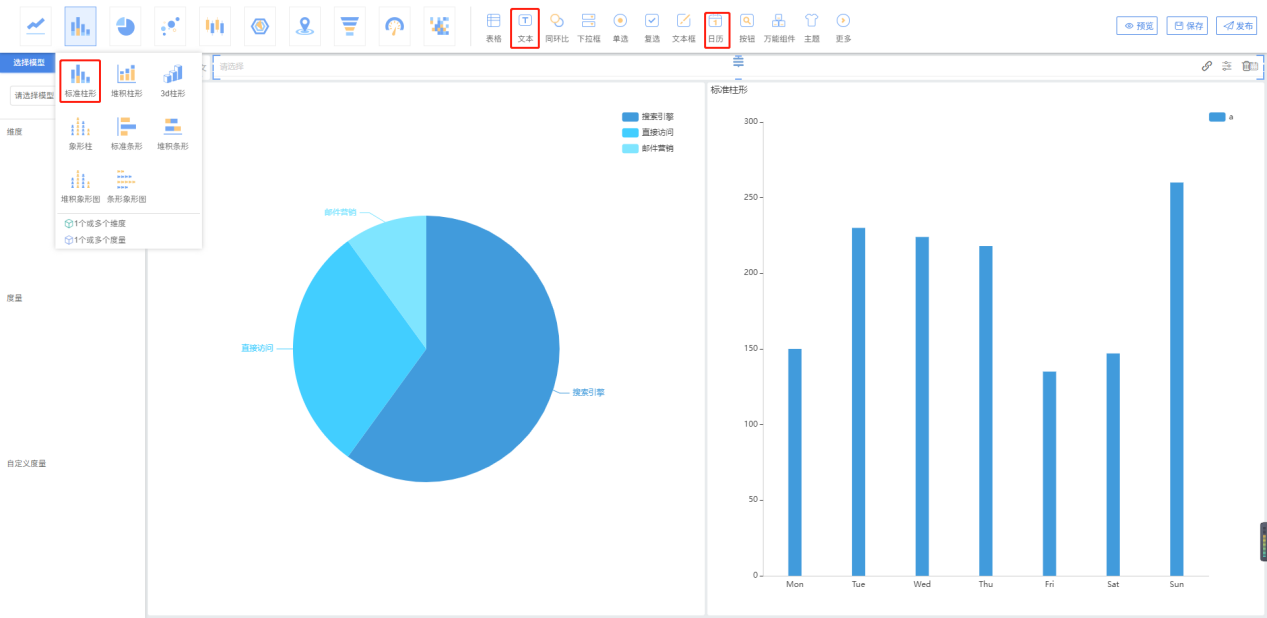
2.2 调整参数
1)文本框:选中文本框,点击配置按钮,右侧出现图形/控件属性的配置区,在此我们将控件别名修改为“年月”,方便后面添加条件过滤时候作区分,文本框的右侧间隔设置为“0”,文本内容输入“年月”,对齐方式选择水平和垂直“居中”;
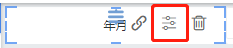
2)日历控件:选中日历控件,将它的垂直对齐方式选择“居中”,日历格式选择“年月”,控件属性的宽度调整为“10%”,默认值在这里根据自己的需求进行设置,我们给他输入“1997-12”;
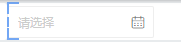
2.3 绑定模型
1)绑定数据:选中饼图,点击左上角选择模型,没有模型的请参照【模型管理】进行设计,搜索我们用到的模型,点击即可选中如下所示;
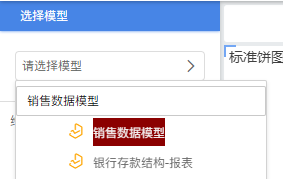
然后打开饼图右上角的数据绑定按钮,将所需维度“客户地区”和度量“销售金额”拖拽到相应的位置如下所示;
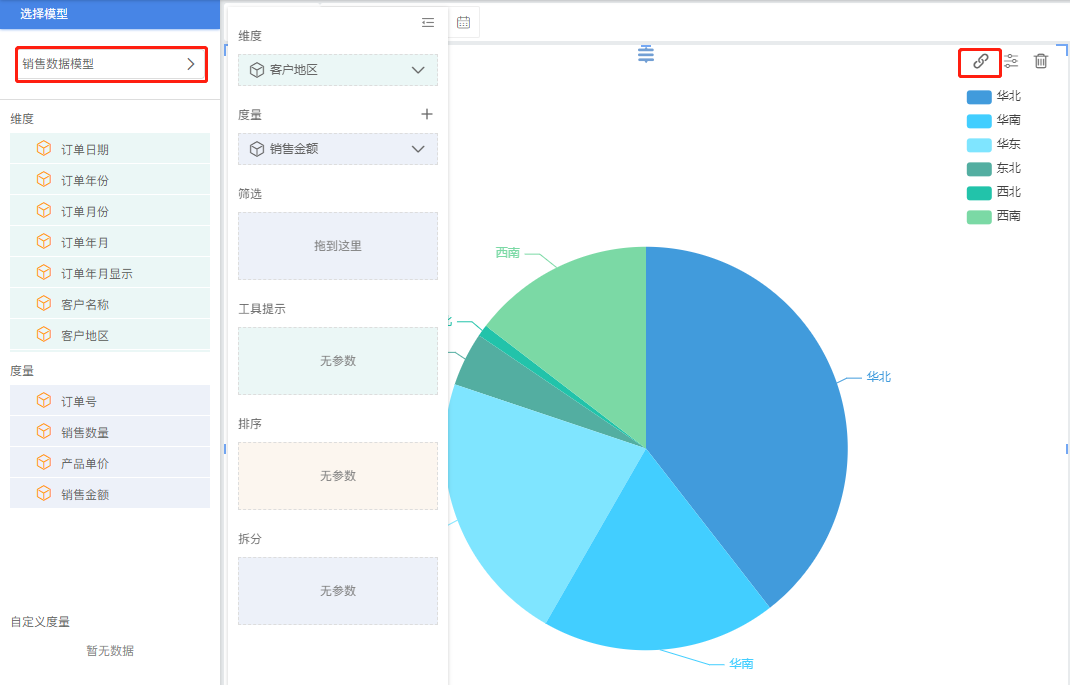
2)属性配置:打开饼图右上角的配置按钮,右侧出现图形/控件属性配置区,可以根据自己的需求进行配置修改从而达到想要的效果,在此不做过多地讲解;
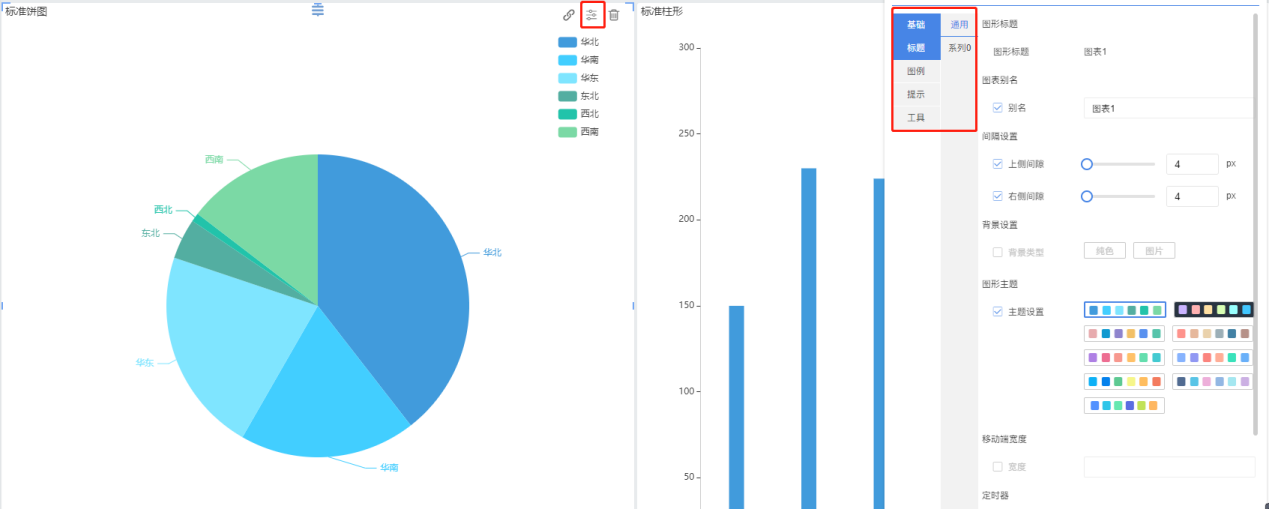
标准饼图配置完成之后,以同样的方式配置标准柱图,维度和度量分别是“订单年月”和“销售金额”,到这一步简单的驾驶舱就已经完成了,下面开始添加过滤条件。
2.4 添加过滤条件
想要通过日历控件进行传参,我们需要给控件添加超链接从而链接到每一个图形,并且每一个图形添加参数过滤条件。
1)添加超链接:打开日历空间的属性配置,在最下方找到超链接并打开,出现超级链接弹窗,需要添加两个超链接分别连接到饼图和柱图点击确定如下所示;
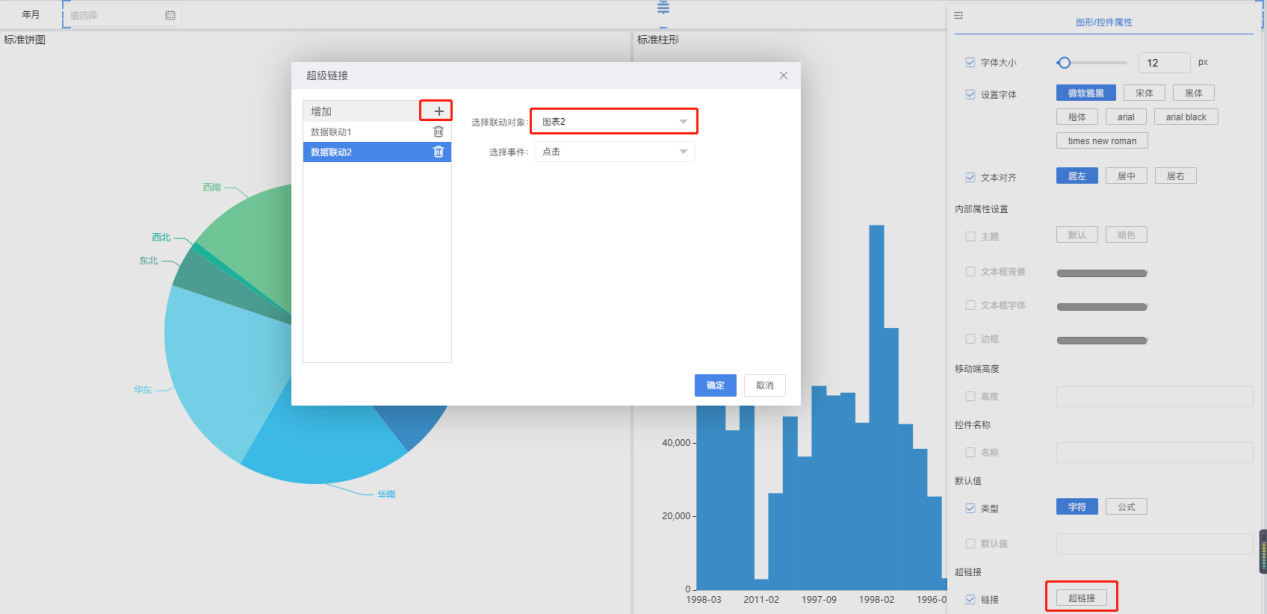
2)添加过滤条件:打开饼图的数据绑定,将“订单年月”拖入筛选区,在下拉箭头中选择打开过滤条件出现以下弹窗,条件选“小于或等于”,类型选“过滤组件”,值就是日历控件,然后添加到条件区点击确定;
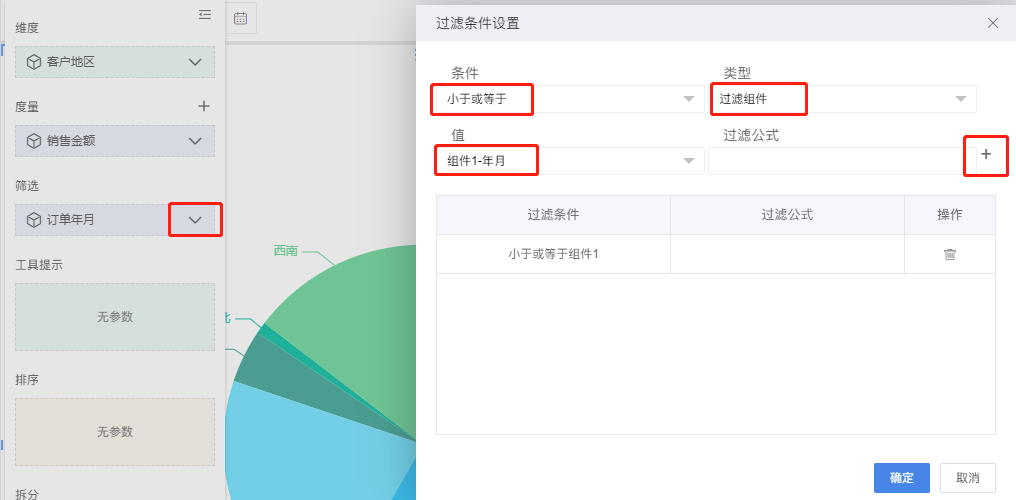
下一步再来拖入一个“订单年份”,打开过滤条件弹窗,条件选“等于”,类型选“过滤组件”,值就是日历控件,输入过滤公式“FORMATDATE(yyyy)”只取当前年的数据,然后添加到条件区点击确定;
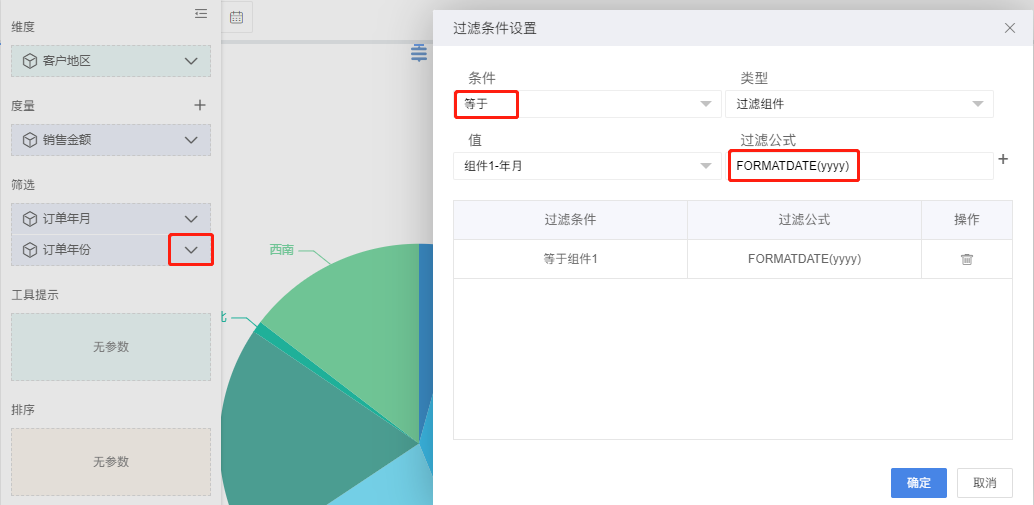
然后以同样的方式给标准柱图添加同样的过滤条件,上述步骤都完成之后带条件过滤的驾驶舱就已经完成了,最后保存和发布到目标资源即可。
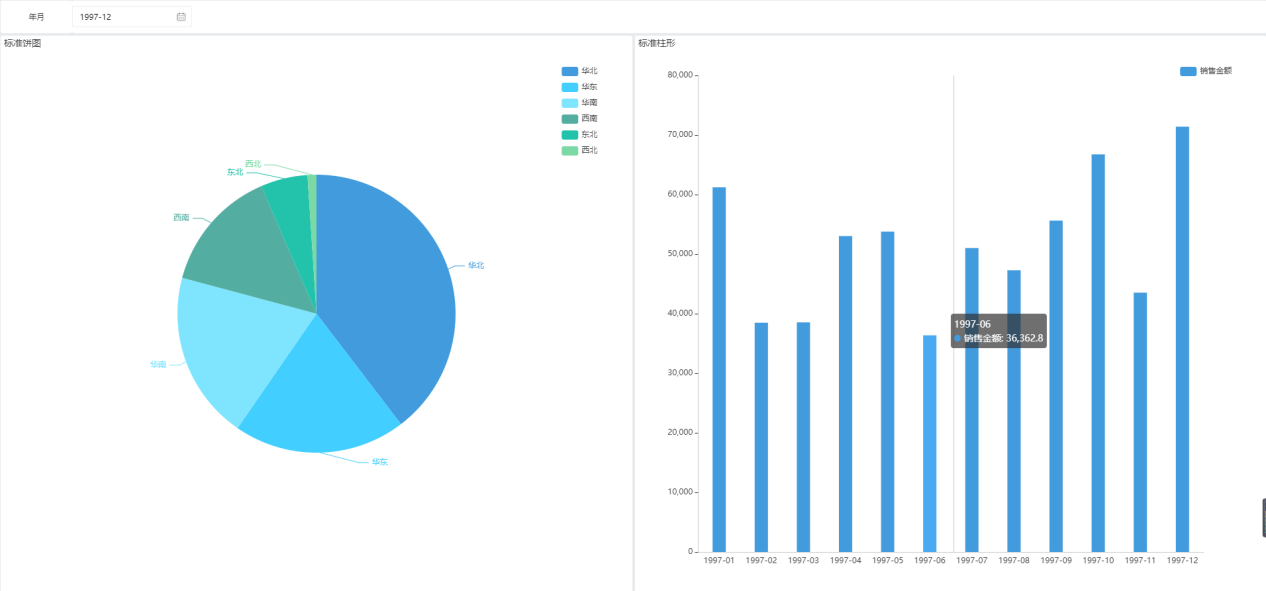
已经是第一篇